-
-
-
Tổng tiền thanh toán:
-
Tích Hợp Nhân Xử Lý AI Vào Camera IP
Đăng bởi Minh Khang
Thứ Sat,
17/07/2021
Tích Hợp Nhân Xử Lý AI Vào Camera IP
Trước đây hệ sinh thái của Lumi đã từng hỗ trợ việc tích hợp camera thông minh của HIKvision tuy nhiên việc cấu hình nhận dạng con người cũng như khả năng phân tích hình ảnh đều là nằm trên phần cứng Camera, vì vậy đôi khi vẫn có những xác suất nhận diện nhầm sự vật nằm ngoài tầm kiểm soát của hệ thống Lumi.
Chính vì vậy thiết bị AI Camera Hub ngoài việc đóng vai trò như một bộ điều khiển trung tâm thì còn có chức năng là Stream trực tiếp hình ảnh từ những Camera (Cả camera thường lẫn camera thông minh) trong hệ thống mạng LAN, rồi từ đó AI Camera Hub sẽ áp dụng thuật toán AI vào để xử lý hình ảnh nhận được từ Camera. Lúc này thì Camera chỉ có vai trò duy nhất đó là thu hình ảnh còn việc xử lý, nhận dạng hình ảnh con người hoàn toàn là nằm ở trong nhân xử lý AI mà Lumi phát triển.
Để hiểu hơn về cách tích hợp thuật toán AI của thiết bị AI Camera Hub vào Camera IP, kỹ thuật viên thực hiện theo các bước dưới đây.
Active và thêm thiết bị vào nhà mới
Thiết bị AI Camera Hub cũng đóng vai trò như một bộ điều khiển trung tâm trong hệ sinh thái Lumi Life. Vì vậy trước khi sử dụng ta cũng cần thực hiện các bước như Active thiết bị và thêm thiết bị vào nhà giống như thao tác với bộ điều khiển trung tâm (HC).
Kích hoạt tính năng AI trên AI Camera Hub
Sau khi cấu hình AI Camera Hub vào nhà thành công xong, mặc định lúc ban đầu là những tính năng liên quan tới AI sẽ chưa được bật, kỹ thuật viên cần phải bật tính năng AI như giao diện dưới đây (Việc bật tính năng xử lý AI phải được sự cho phép và đồng ý của khách hàng với những điều khoản dịch vụ nêu dưới đây).
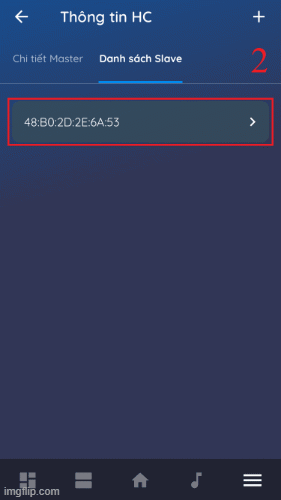
Vào phần thông tin HC để bật tính năng AI Camera Hub.
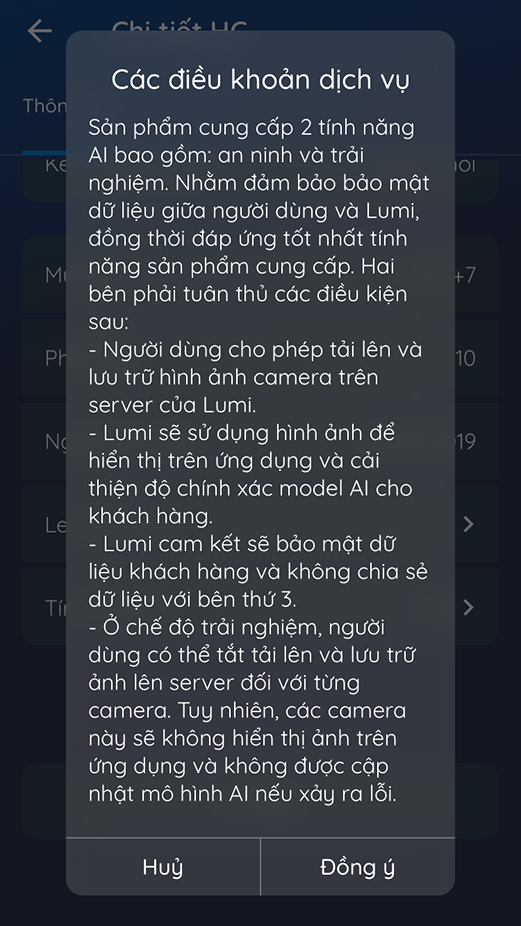
Xác nhận các điều khoản dịch vụ.
Khi không muốn sử dụng những tính năng nhận diện AI, người dùng có thể tắt đi. Các hình liên qua sẽ không bị đi khi tắt tính năng này, người dùng có thể sử dụng lại cấu hình sau khi bật lại tính năng này.
Thêm Camera vào AI Camera Hub.
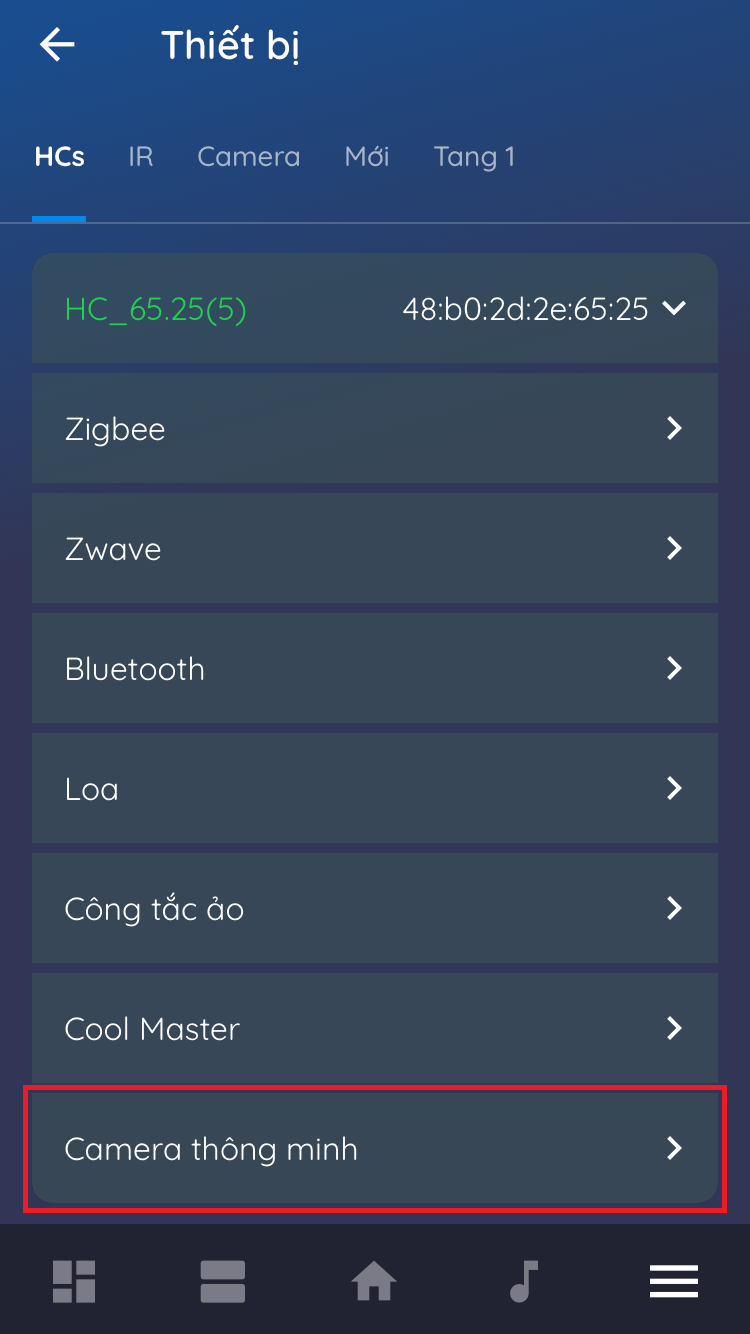
Sau khi lắp đặt, cấp nguồn, cấp mạng Internet và xác định được địa chỉ IP của Camera. Người dùng vào phần "Cài đặt" -> "Cài đặt thiết bị" -> Chọn MAC của AI Camera Hub cần thêm Camera -> Lựa chọn "Camera thông minh".
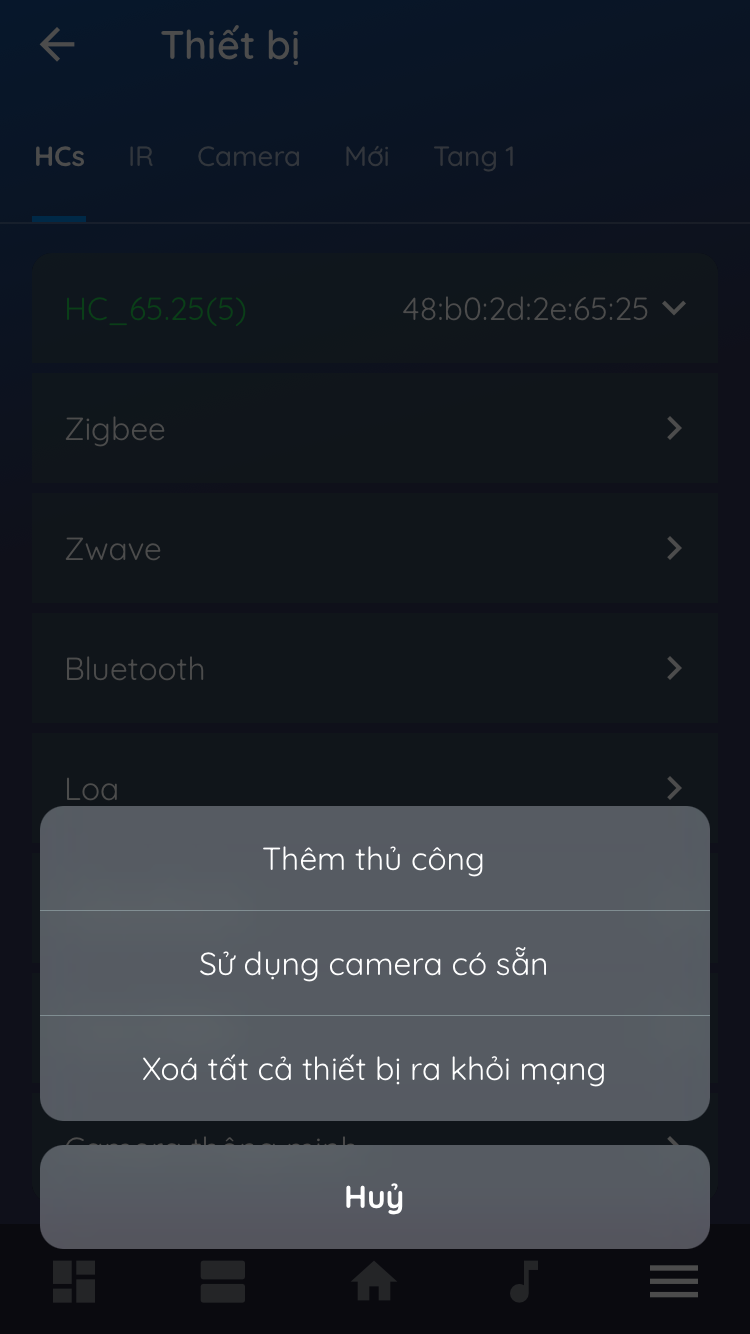
Lựa chọn hình thức để tích hợp nhân xử lý AI vào Camera IP.
Lúc này trên màn hình App Lumi Life sẽ hiển thị hai sự lựa chọn đó là "Thêm thủ công" và "Sử dụng Camera có sẵn".Thêm thủ công
Đây là trường hợp Camera IP mới chỉ được cấp nguồn, internet và địa chỉ IP trong mạng nhưng chưa được add vào trong hệ thống Lumi Life. Tuy nhiên vẫn có thể tích hợp được nhân xử lý AI vào để nhận diện hình ảnh.
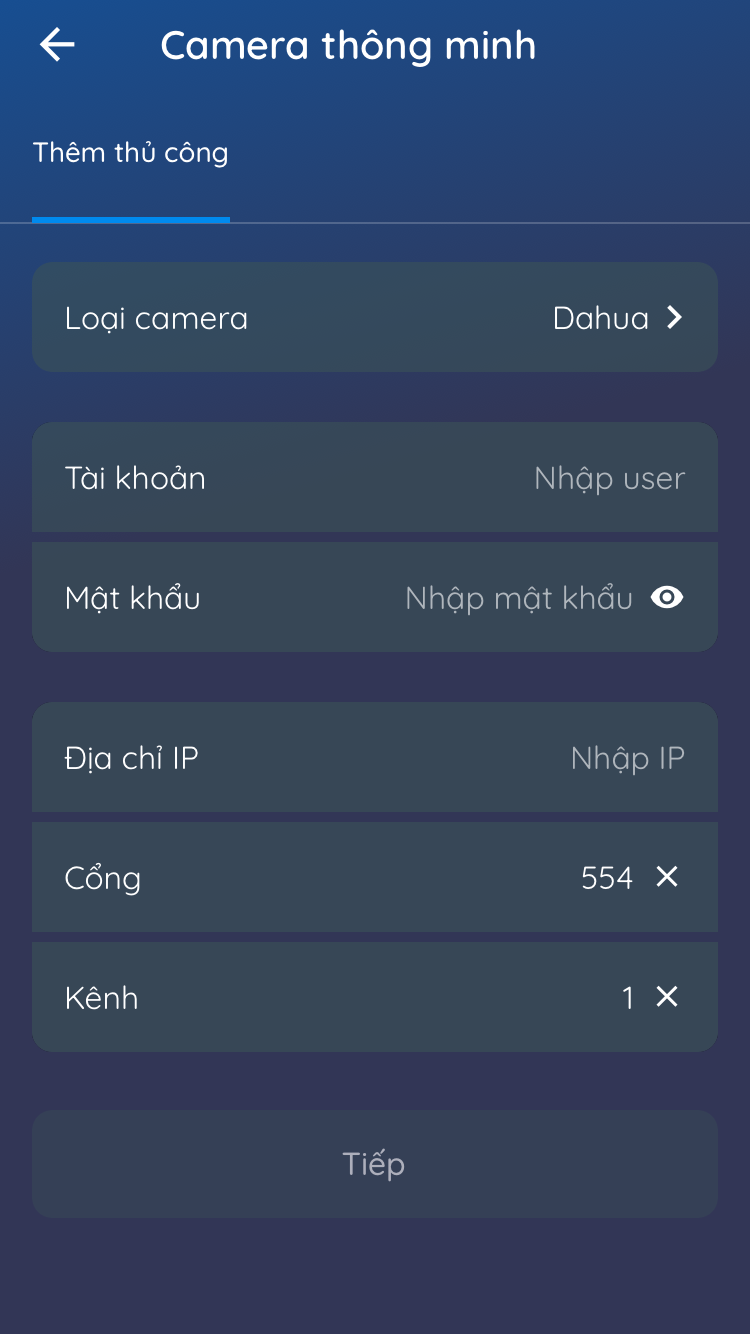
Nhập thông tin của Camera.
- Loại camera: Hiện tại Lumi đang hỗ trợ 2 hãng camera chính là Dahua & HIK
- Tài khoản: Tài khoản đăng nhập vào Camera (hoặc đầu ghi).
- Mật khẩu: Mật khẩu đăng nhập vào Camera (hoặc đầu ghi).
- Địa chỉ IP: Địa chỉ IP của Camera (hoặc đầu ghi) ở trong mạng Local.
- Cổng: Mặc định là RTSP port của Camera hoặc đầu ghi (Mặc định là 554).
- Kênh: Mặc định là kênh 1 nếu là Camera (Trong trường hợp là đầu ghi thì ở đây sẽ là kênh mà đầu ghi cấp cho Camera đang cần tích hợp xử lý AI).
Sử dụng Camera có sẵn
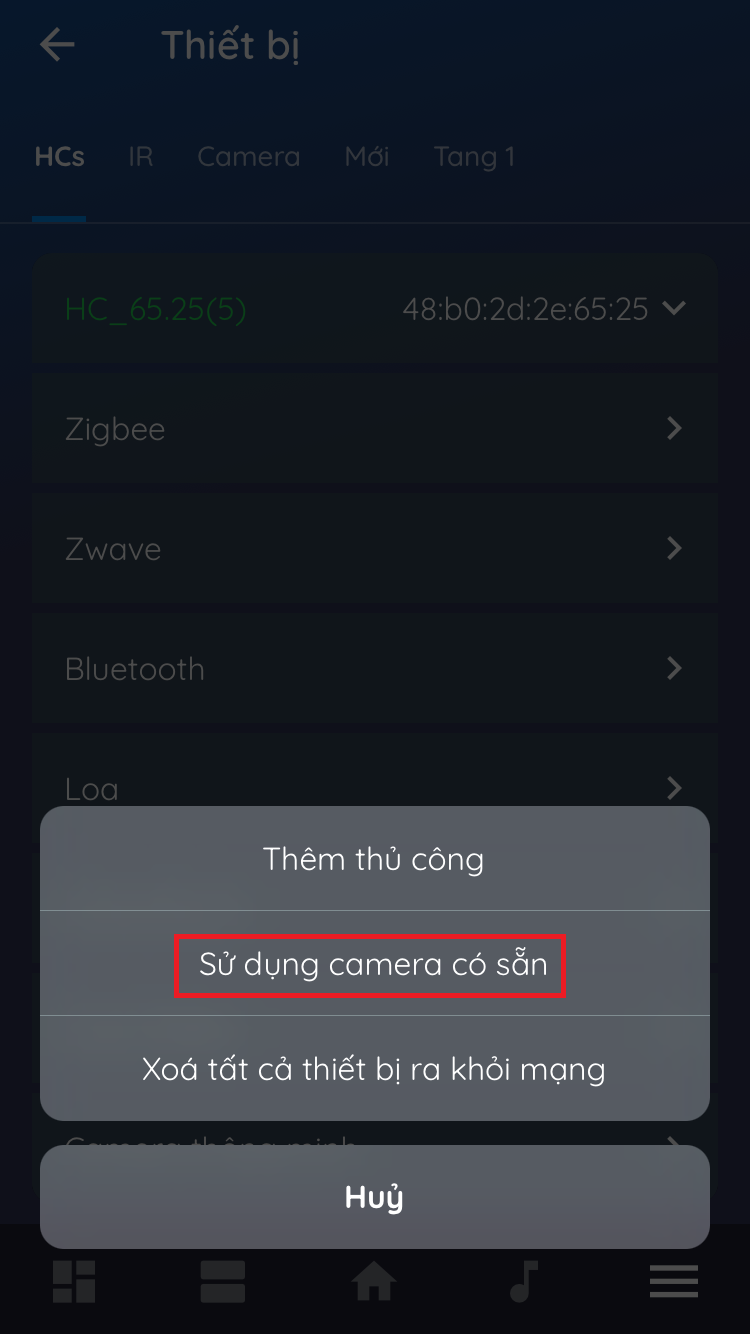
Đây là trường hợp Camera IP đã được thêm vào hệ thống Lumi Life (Để hiểu hơn về hệ thống Camera được thêm vào hệ sinh thái Lumi Life thông qua bộ điều khiển trung tâm HC thông thường)
Sau khi thực hiện thao tác thêm Camera thông minh (AI) này thì AI Camera Hub sẽ lấy trực tiếp hình ảnh từ Camera và sau đó tiến hành xử lý hình ảnh.
NOTE: Cần phải cấu hình đầy đủ thông tin cổng nội mạng của Camera thì mới có thể tích hợp tính năng AI.
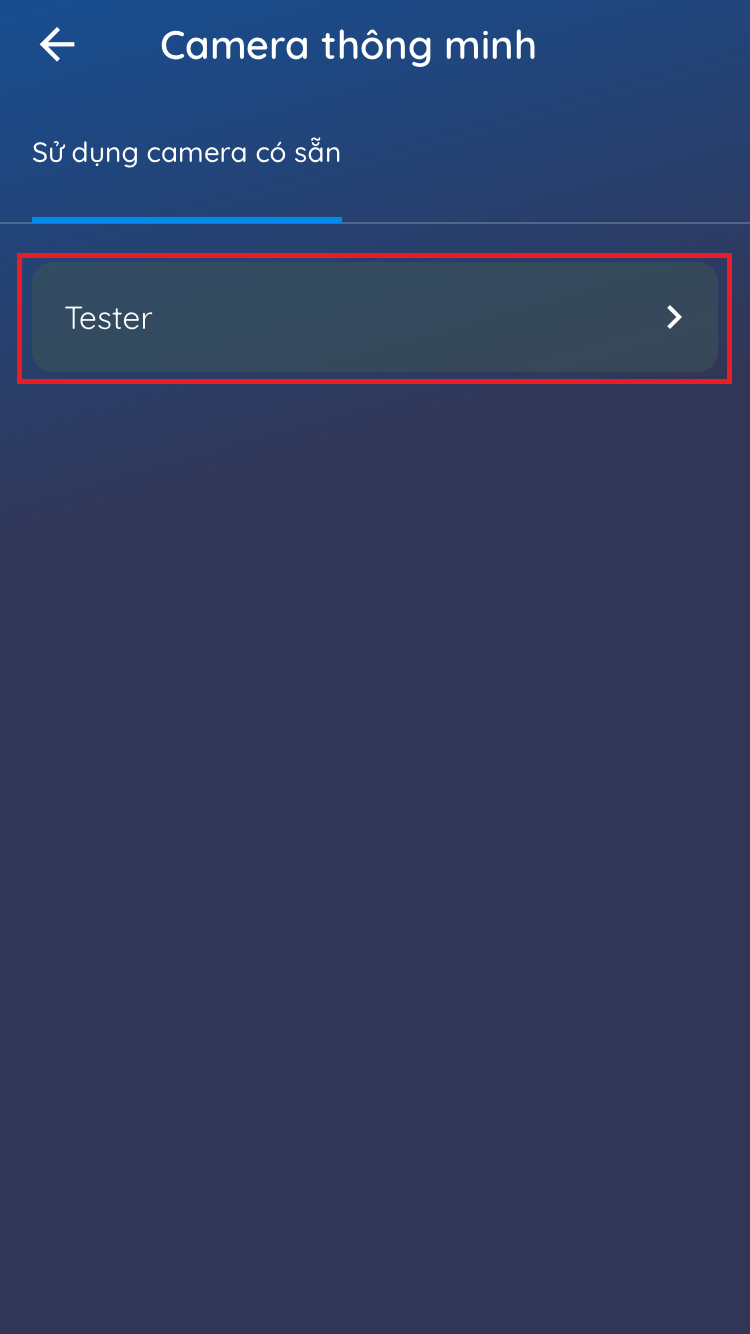
Chọn Camera đã được cho vào hệ thống Lumi từ trước đó.
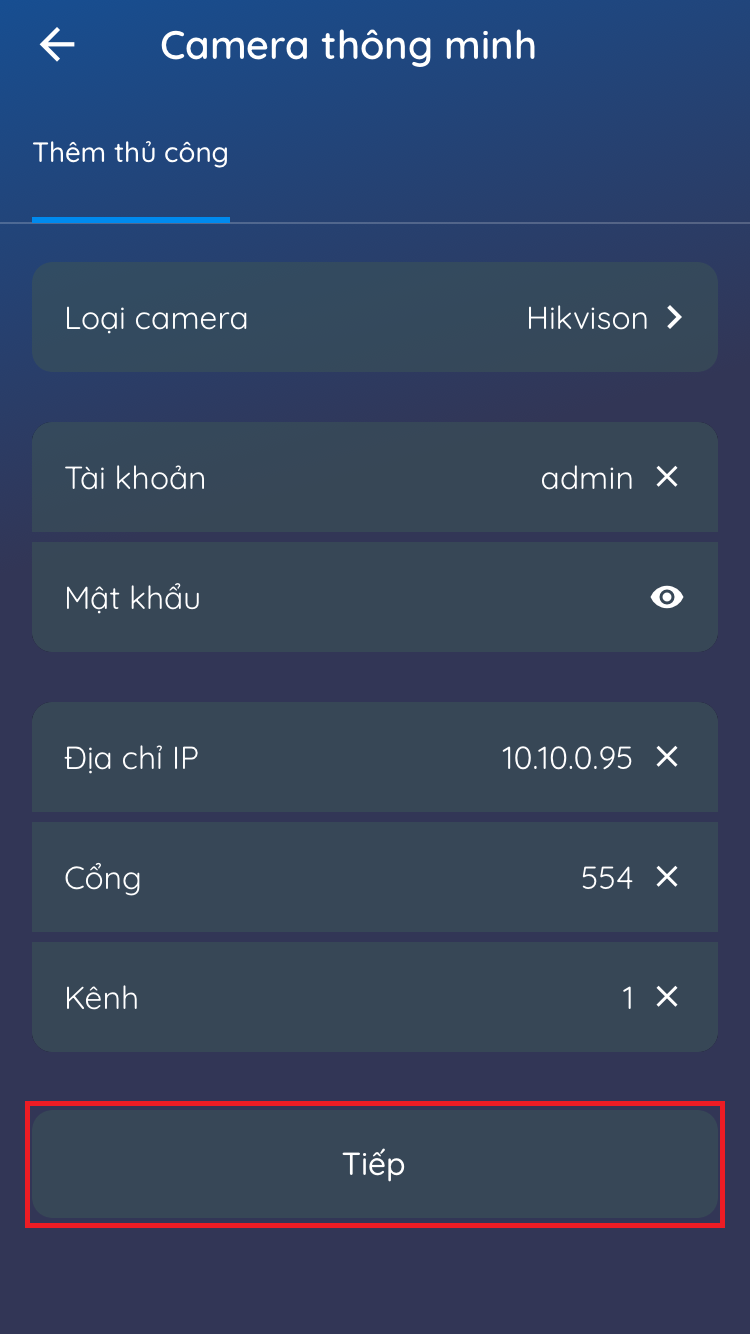
Do trước đó Camera đã được thêm vào hệ thống Lumi Life nên người dùng sẽ không cần phải nhập lại thông tin của Camera.
Cài đặt chức năng nhận diện cho Camera
Sau khi thực hiện một trong hai cách trên, tiếp theo chúng ta sẽ có màn hình App như dưới đây để có thể tiến hành cài đặt chức năng nhận diện AI cho Camera.
Số vùng nhận diện (NEW)

Kỹ thuật viên cần lưu ý phải cài đặt mục "Số vùng nhận diện" ngay ở màn hình sau khi vừa tích hợp tính năng AI vào Camera xong.
Trong màn hình này chúng ta sẽ thấy có một mục là "Số vùng nhận diện" với nhiều nhất là 4 vùng và ít nhất là 1 vùng nhận diện.
NOTE: Số lượng vùng nhận diện sẽ chỉ có thể cài đặt một lần duy nhất khi mà ta vừa thêm Camera thông minh (Tích hợp AI vào Camera) vào nhà xong. Sau khi thêm Camera thành công sẽ không thể thay đổi thông tin này.Chế độ hoạt động
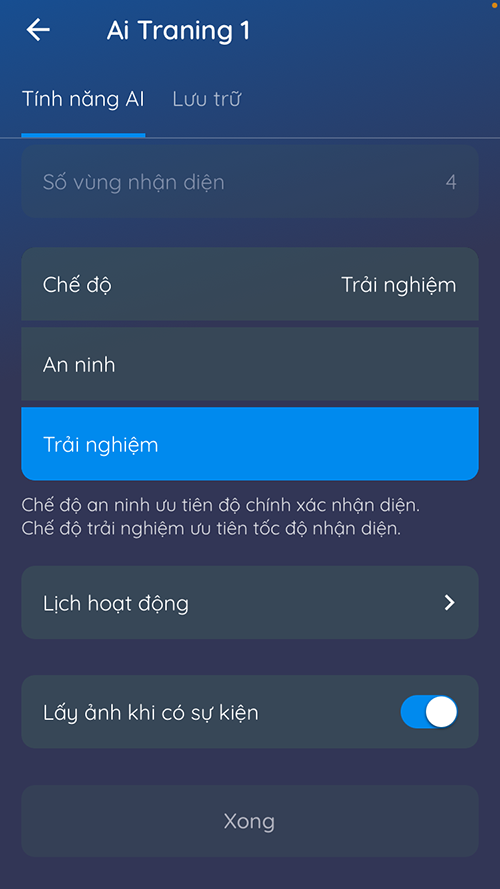
Camera được thêm vào AI Camera Hub có thể hoạt động theo một trong hai chế độ "An ninh" hoặc "Trải nghiệm".
- "An ninh": Ở chế độ này AI sẽ ưu tiên độ chính xác nhận diện, sử dụng để giám sát những khu vực an ninh quan trọng phù hợp với những Camear ngoài trời để phát hiện, đề phòng đột nhập.
- "Trải nghiệm": Ở chế độ này AI sẽ ưu tiên tốc độ nhận diện thường để áp dụng cho những vị trí trong nhà cần tính năng tự động hóa (VD: Phát hiện có chuyển động -> Bật đèn ...).
Ngoài ra tính năng này thường dùng cho Camera ở trong nhà vì vậy sẽ có thêm một lựa chọn đó là "Lấy ảnh khi có sự kiện" để những vị trí trong nhà mà khách hàng muốn có sự riêng tư, không muốn đẩy những hình ảnh Snapshot (Hình ảnh lưu lại khi phát hiện có chuyển động) lên App, Server.
Lịch hoạt động
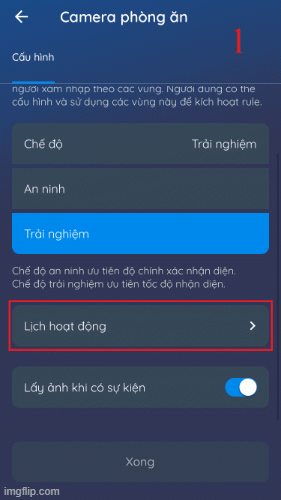
Người dùng cũng có thể tiến hành cài đặt lịch hoạt động cho AI Camera Hub, nếu "Tắt" chức năng lịch thì tính năng nhận AI sẽ luôn hoạt động, còn khi cài đặt lịch thì tính năng AI sẽ hoạt động theo lịch được người dùng cài đặt.
Bước cuối cùng chúng ta nhấn nút "Xong" để hoàn thành việc thêm Camera và cài đặt chức năng nhận diện.

Sau khi thêm Camera xong người dùng có thể vào mục "Cài đặt thiết bị" -> Chọn thẻ "Camera" để tiến hành cài đặt lại hoặc chỉnh sửa những tính năng nhận diện AI.
Cài đặt vùng nhận diện
Vẽ vùng nhận diện (NEW)
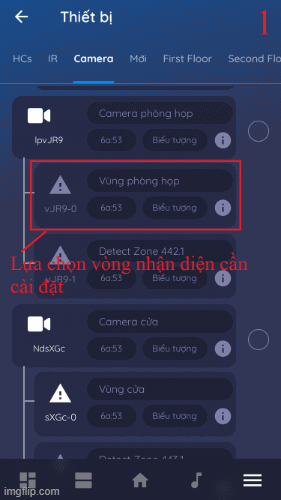
Bật tính năng nhận diện vùng.
Như ở trong hình trên ta thấy mỗi Camera IP sau khi được tích hợp tính năng nhận diện AI thì sẽ đi kèm theo tối thiểu là 1 và tối đa là 4 (Vùng) nhận diện, người dùng nhấn vào icon Zone (Vùng) để tiến hành cấu hình vùng phát hiện chuyển động.

Mặc định lúc mới vào ta sẽ có sẵn một vùng 3 điểm. Để vẽ vùng nhận diện ta thực hiện những thao tác sau.
- Ta có thể thêm điểm mới bằng cách nhấn trực tiếp 2 lần vào màn hình (Được phép thêm tối đa là 8 điểm).
- Nhấn giữ và di chuyển để thay đổi vị trí điểm.
- Nếu muốn xóa điểm ta nhấn 2 lần vào điểm cần xóa.
- Cuối cùng là thực hiện thao tác kéo các điểm vừa tạo để khoanh thành vùng cần AI nhận diện.
Độ nhạy và độ trễ khi phát hiện có người vào vùng chuyển động
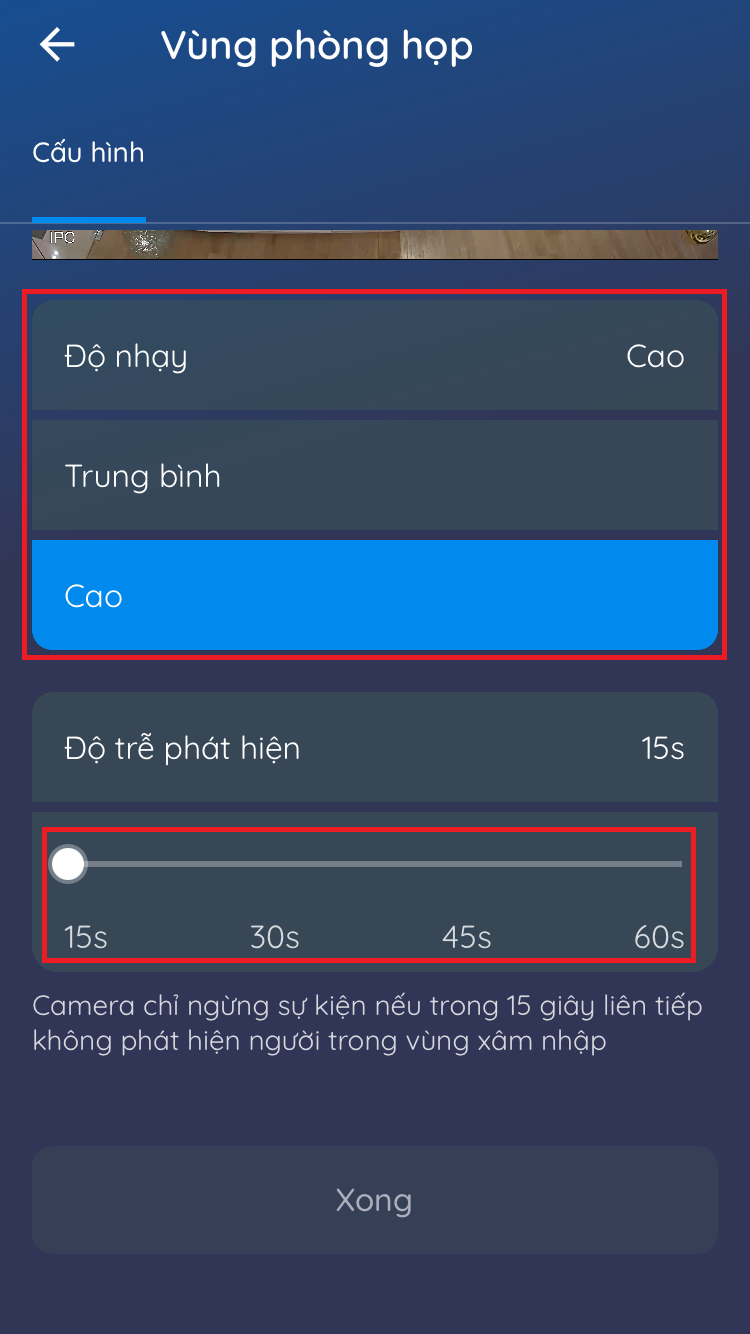
Cài đặt độ trễ, độ nhạy cho việc phát hiện chuyển động.
- Độ nhạy (Trung bình - Cao): Cho khả năng nhận diện có người chuyển động ở trong vùng phát hiện (Zone) của thuật toán AI.- Độ trễ (15-30-45-60 giây): Khi không còn người ở trong vùng nhận diện thì sau khoảng thời gian độ trễ này Camera sẽ báo về trạng thái là không có người xâm nhập trên App Lumi Life (Chỉ áp dụng đối với Camera ở chế độ "Trải nghiệm". Còn đối với chế độ "An ninh" mặc định sẽ là 0 giây và không thể cài đặt được độ trễ).
Cài đặt vùng nhận diện AI làm đầu vào cho Rule

Cấu hình cho Zone (Vùng phát chuyển động) làm đầu vào cho Rule.
Sau khi khoang vùng Zone phát hiện chuyển động và bật tính năng xử lý AI, người dùng có thể sử dụng Zone (Vùng) vừa cấu hình để làm đầu vào kích hoạt Rule.Đăng kí lưu trữ đám mây (NEW)
Để sử dụng đầy đủ những tính năng của Camera sau khi được tích hợp vào bộ AI Camera Hub (Tính năng xem lại video, tính năng video timelapse hay xem lại video ở thời điểm phát hiện sự kiện xâm nhập) thì người dùng cần phải đăng ký dịch vụ "Lưu trữ đám mây" của Lumi.
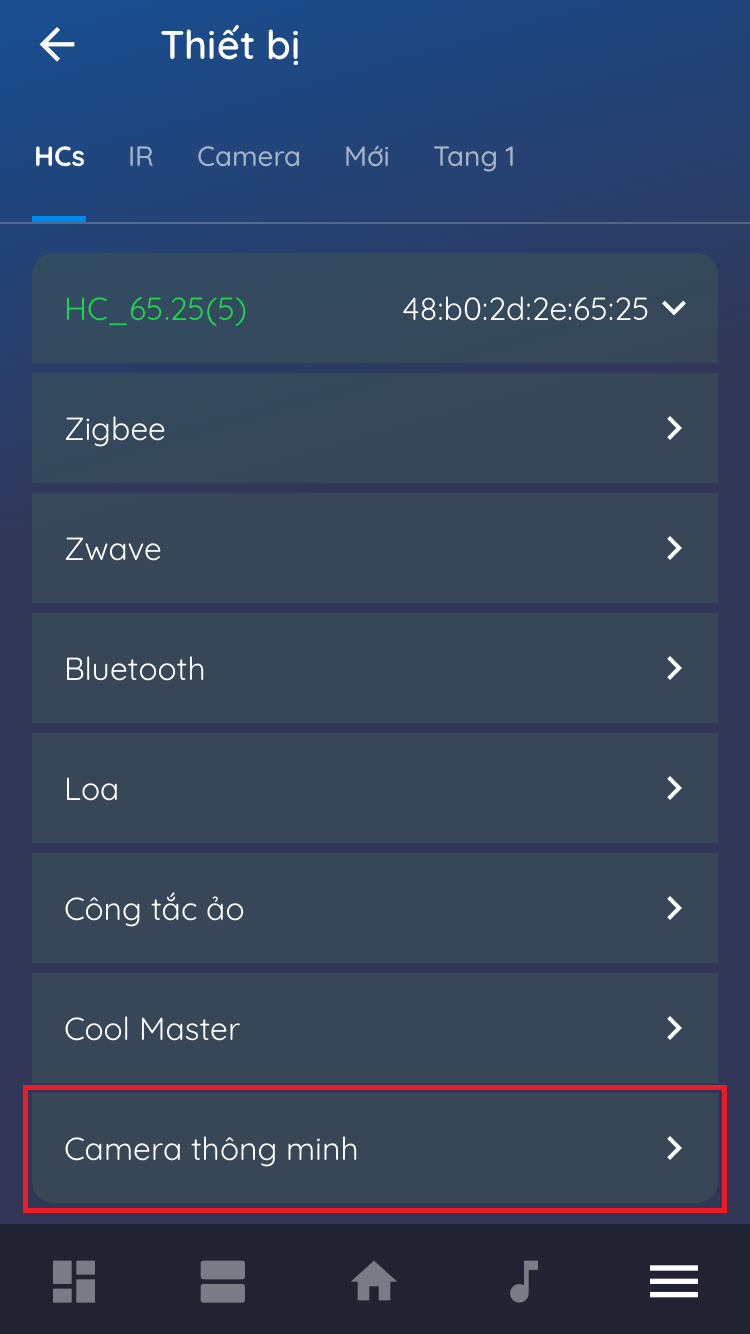
Yêu cầu đăng kí "Lưu trữ đám mây" để có thể sử dụng được các tính năng xem lại video.
Ban đầu khi nhà của khách hàng chưa đăng kí dịch vụ "Lưu trữ đám mây" thì khi ta vào mục "Lưu trữ đám mây" trong phần cài đặt thì sẽ có những yêu cầu như hình trên.
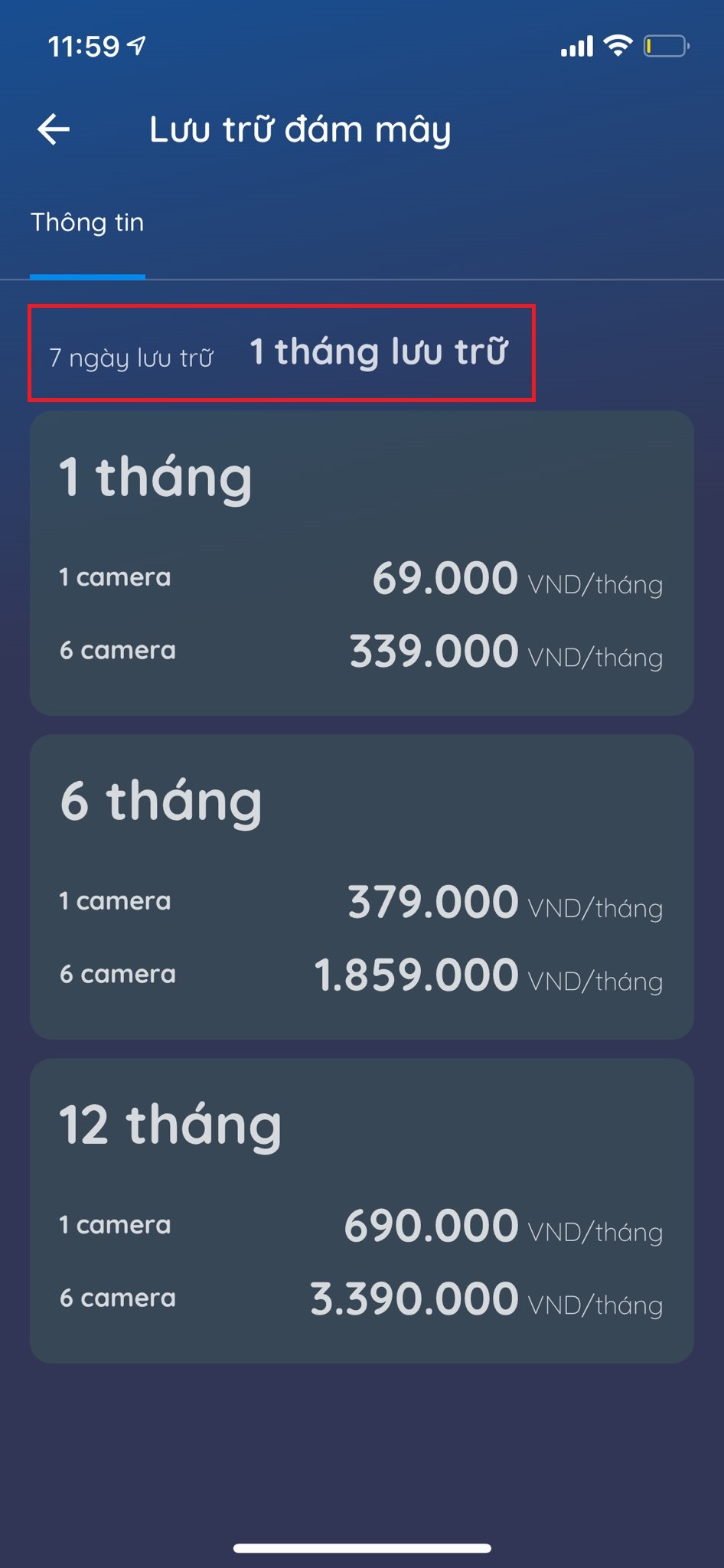
Lựa chọn thời gian sử dụng gói dịch vụ "Lưu trữ đám mây" (1 tháng, 6 tháng, 12 tháng).
Một gói lưu trữ bao gồm những thông tin sau:
- Số ngày lưu trữ video: "7 ngày lưu trữ" hoặc "1 tháng lưu trữ" đây là thời gian video mà người dùng muốn lưu trữ hoặc xem lại.
- Kì hạn thanh toán: Bên dưới với thời hạn 1 tháng, 6 tháng, 12 tháng là kì hạn mà người dùng có thể dụng dịch vụ lưu trữ đám mây này. Khi hết kì hạn này người dùng cần phải đăng kí gia hạn.
- Giá tiền cho gói 1 Camera và combo 6 Camera.
Người dùng lựa chọn gói lưu trữ phù hợp với nhu cầu sử dụng.

Lựa chọn số lượng Camera có thể sử dụng tính năng lưu trữ.
Ta cũng cần phải đăng kí số lượng Camera có thể sử dụng dịch vụ lưu trữ (Bởi có thể trong nhà khách hàng không phải là Camera nào cũng cần tích hợp tính năng AI và lưu trữ dữ liệu). Ta có thể đăng kí theo gói số lượng 1 hoặc gói số lượng 6 (Bởi mỗi bộ AI Camera Hub có thể tích hợp tối đa 6 Camera).
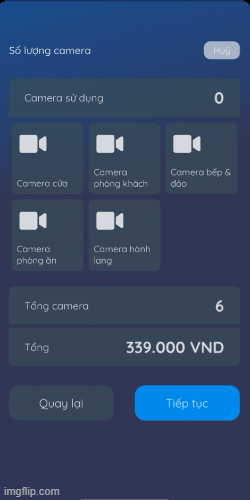
Lựa chọn Camera được phép sử dụng tính năng "Lưu trữ đám mây".
Ở màn hình này sẽ liệt kê ra hết toàn bộ số Camera ở trong nhà đang được tích hợp tính năng AI. Người dùng ấn vào lựa chọn Camera cần được sử dụng dịch vụ "Lưu trữ đám mây" (VD: Như ở hình trên ta có thể lựa chọn số Camera ít hơn số lượng đã đăng kí, số lượng còn dư có thể để đó để sau này khi nhà khách hàng lắp thêm Camera mới thì vẫn có thể sử dụng được. Ngoài ra việc mua dịch vụ cho 6 Camera một lượt cũng tiết kiệm chi phí hơn là khi mua gói cho từng Camera một lượt).
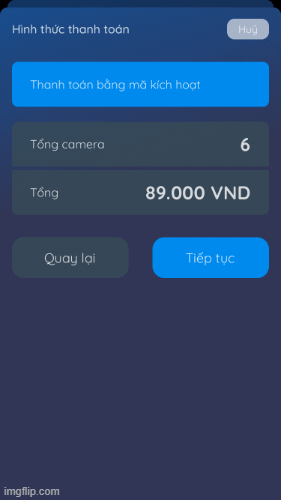
Lựa chọn hình thức thanh toán sau đó liên hệ tới tổng đài CSKH của Lumi (SĐT: 0335.44.55.99) để được kích hoạt.
Cài đặt chức năng lưu trữ cho Camera (NEW)
NOTE: Những Camera được cho phép sử dụng tính năng "Lưu trữ đám mây" thì nên cài đặt luồng main chuẩn mã hóa là H264.
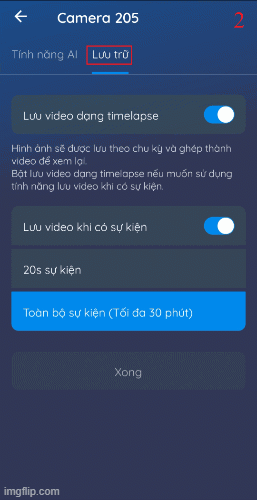
Những Camera sau khi được đăng kí dịch vụ "Lưu trữ đám mây" ta có thể chuyển sang màn hình Lưu trữ để tiến hành cài đặt những tính năng liên quan tới lưu trữ lại các video mà Camera quay được trong quá trình hoạt động.
Trong phần này ta có những lựa chọn sau:
- "Lưu video định dạng timelapse": Ở chế độ này AI Camera sẽ lưu lại dưới định dạng video Timelapse (Giải thích qua về cơ chế Timelapse: Thay vì phải lưu thành một video liền mạch thì Camera sẽ chụp định kì những bức ảnh với chu kì 5 giây/tấm sau đó sẽ tự động ghép các ảnh lại thành một video hoàn chỉnh. Với cơ chế này thì khi xem lại sẽ có cảm giác giống như đang xem một video tua nhanh giúp người dùng có thể xem lướt và nắm được tổng quan hình ảnh trong một thời gian dài, ngoài ra phương pháp lưu trữ này có một ưu điểm đó là dung lượng của video lưu trữ sẽ được giảm đi rất nhiều).
- "Lưu video khi có sự kiện": Khi phát hiện có người đi vào vùng nhận diện thì ngoài cách là xem lại ảnh Snapshot thì người dùng có thể xem lại cả video ở thời điểm đó. Ở chế độ này ta sẽ có 2 sự lựa chọn
- "20 giây sự kiện": Khi có người đi vào vùng nhận diện thì Camera AI sẽ lưu lại video có độ dài 20 giây của sự kiện đó.
- "Toàn bộ sự kiện (30 phút)": Khi có người đi vào vùng nhận diện thì Camera AI sẽ lưu lại toàn bộ sự kiện (tối đa là 30 phút).
Để lưu thêm 10 giây trước khi sự kiện xảy ra, người dùng cần phải bật tính năng Timelapse. Nếu không bật tính năng timelapse thì video sẽ chỉ lưu ở thời điểm khi sự kiện bắt đầu.
Để xem lại video quay được trong ngày hoặc tại các thời điểm mà xảy ra sự kiện xâm nhập, xem chi tiết tại đây. ## Sử dụng camera Người dùng cần chuyển Camera vào giao diện Tầng/Phòng hoặc màn hình dashboard thì mới có thể sử dụng được những tính năng dưới đây. ### Live Stream hình ảnh từ Camera (NEW) Người dùng có thể xem Live Stream Camera tích hợp AI ở trong giao diện Tầng/Phòng hoặc màn hình dashboard theo các bước dưới đây.NOTE: Camera sau khi được tích hợp tính năng AI thì cũng sẽ được tự động hỗ trợ giao thức P2P (Peer to peer) điều này giúp người dùng có thể xem trực tiếp hình ảnh từ Camera trên App Lumi Life mà không cần phải thực hiện NAT Port Router, ngoài ra tốc độ đường truyền cũng nhanh hơn và giảm độ trễ khi load hình ảnh.
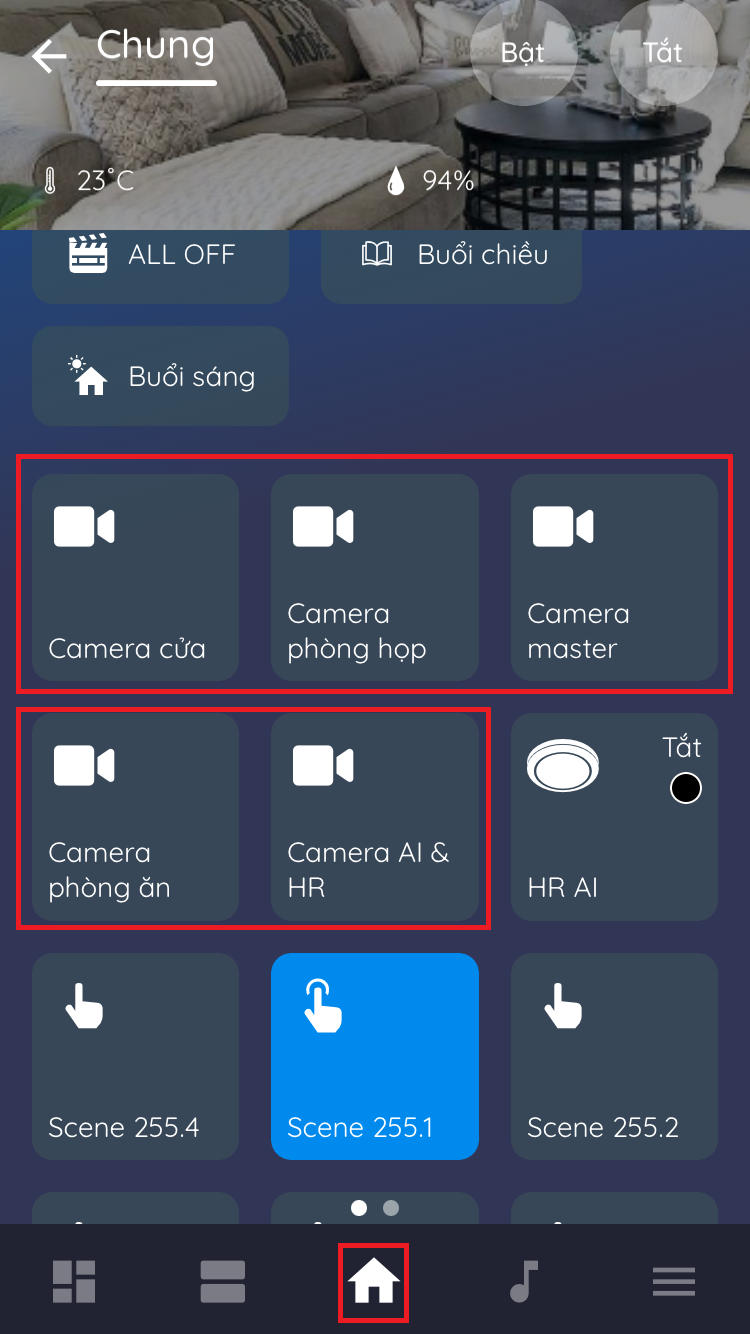
Quản lý Camera đã tích hợp tính năng AI trong giao diện phòng.
Sau khi cài đặt xong người dùng có thể thêm Camera vào trong phòng giống như những thiết bị khác. Người dùng ấn vào biểu tượng Camera cần xem thông tin.

Giao diện xem Camera kèm vùng nhận diện.
Người dùng có thể ấn vào biểu tượng con mắt ở góc trên bên phải để xem chi tiết vùng nhận diện đã cài đặt.

Khi phát hiện có người.
Khi phát hiện có người ở trong vùng nhận diện, vạch kẻ vùng nhận diện sẽ chuyển sang mầu đỏ và icon vùng nhận diện sẽ sáng lên.Xem lại video ở thời điểm phát hiện có sự kiện xâm nhập (NEW)
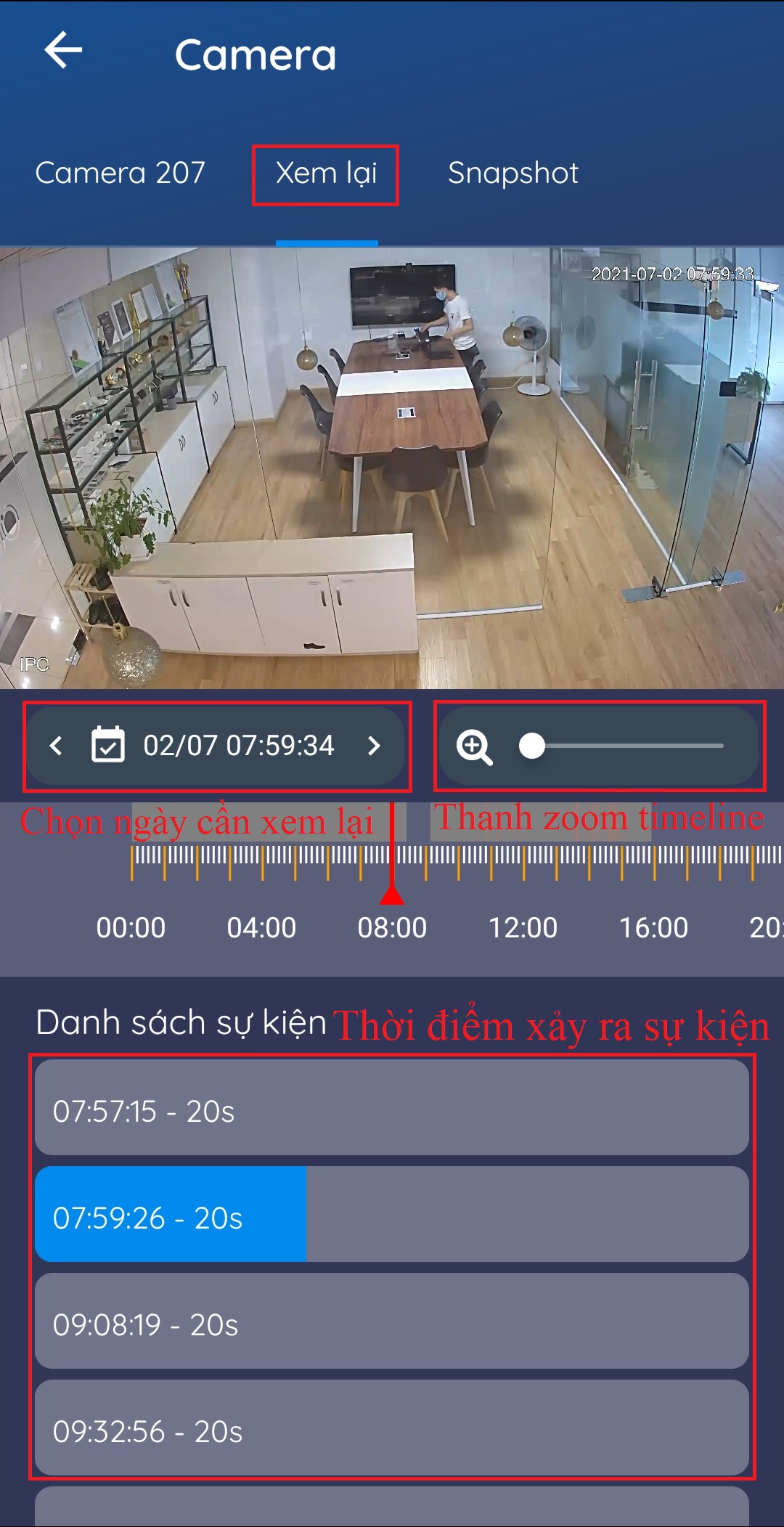
Giao diện xem lại video tại các thời điểm trong ngày.
Để xem lại video trong ngày hoặc tại các thời điểm xảy ra sự kiện người dùng vào giao diện như hình ảnh trên.Xem lại hình ảnh Snapshot
Mỗi sự kiện xảy ra thì AI Camera Hub sẽ chụp lại một ảnh tại thời điểm xảy ra sự kiện.
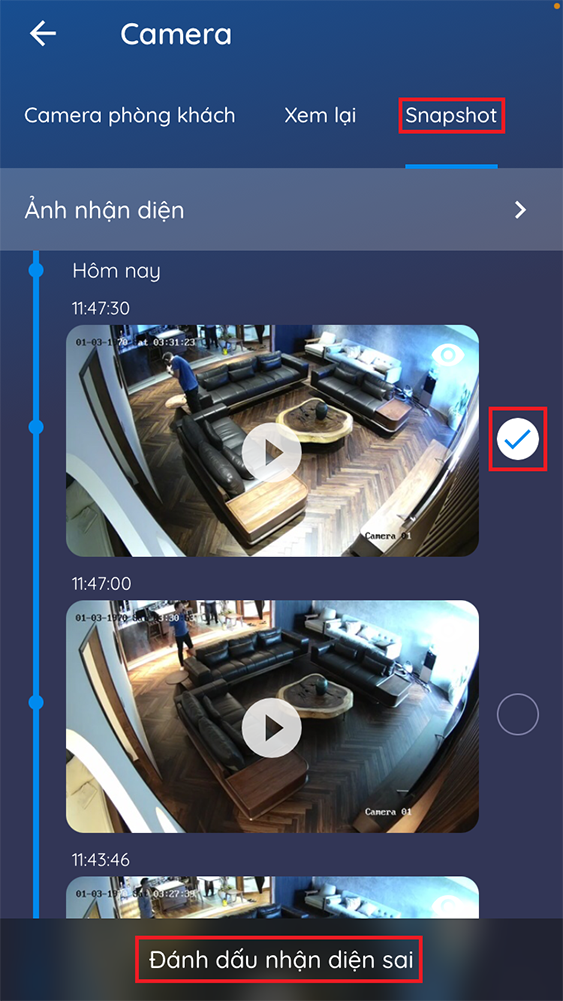
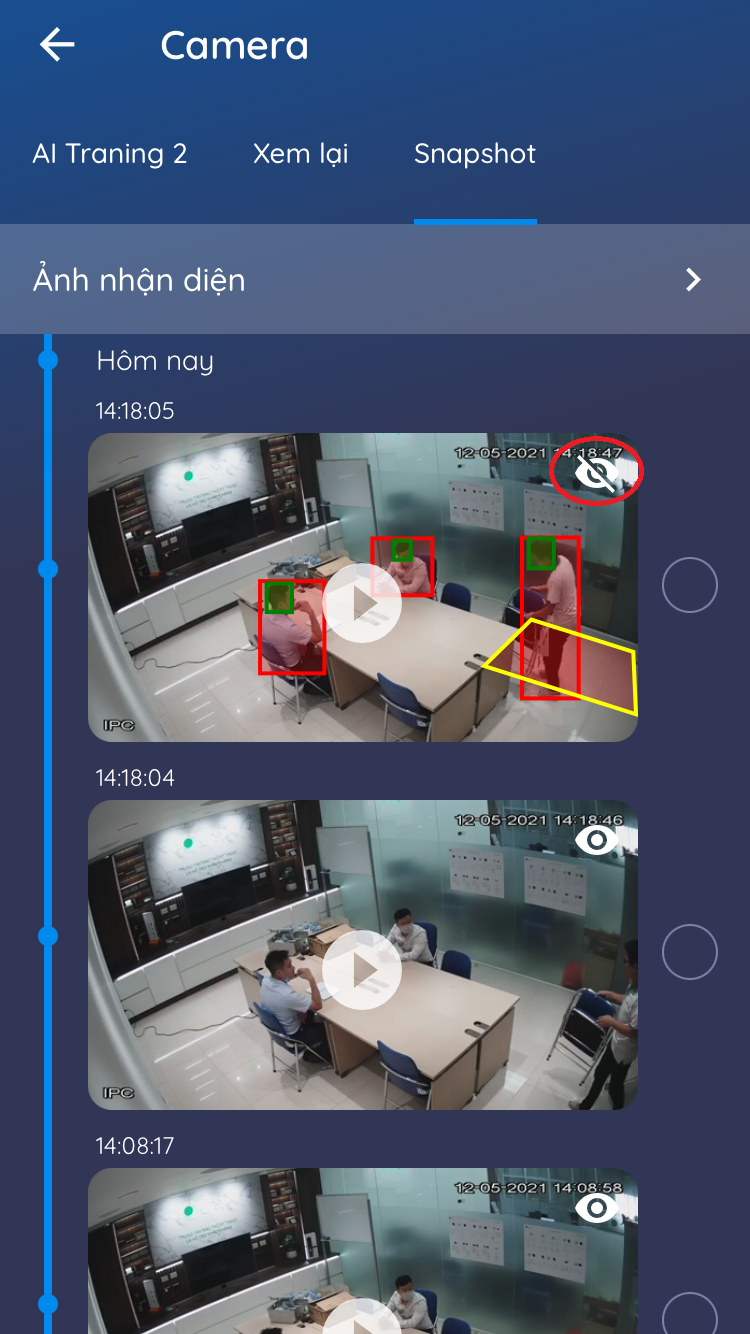
Bấm vào biểu tượng con mắt ở góc trên bên phải để xem lại phân tích nhận diện của AI Camera.
Người dùng có thể xem lại hình ảnh ở thời điểm phát hiện có người bằng cách ấn vào thẻ Snapshot. Người dùng tích vào ảnh Snapshot cần xem chi tiết, chọn "Xem lại" để xem lại video playback ở thời điểm phát hiện có người.
Nếu như AI Camera Hub nhận diện sai hình ảnh, người dùng có thể tích chọn "Đánh dấu nhận diện sai" để phản hồi các hình ảnh nhận diện sai. Lumi sẽ sử dụng hình ảnh này để cải tiến tính năng AI nhận diện cho chính xác hơn.
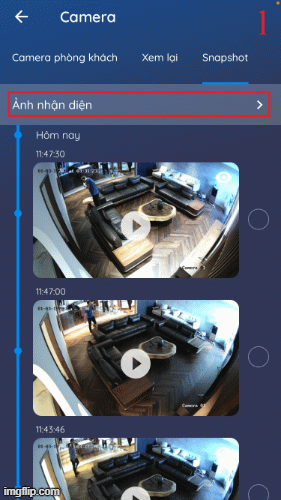
Xem lại danh sách ảnh nhận diện sai.
Người dùng có thể xem lại danh sách ảnh nhận diện sai theo những bước ở trên.
Tags:
AI Vào Camera IP,
camera AI
Tin tức khác:
- GIẢI PHÁP KIỂM SOÁT RA VÀO CỦA JABLOTRON - 10.000.000 SỰ KIỆN MADE IN EU(16/10/2024)
- Lầu đầu gắn camera AI(29/02/2024)
- BAS-IP INTERCOMS – GIẢI PHÁP CHUÔNG CỬA MÀN HÌNH ĐẾN TỪ VƯƠNG QUỐC ANH(04/01/2024)
- Phòng cháy và an ninh(14/09/2023)
- Thật sự đơn giản Tự động hóa khó có thể dễ dàng và trực quan hơn. Bằng cách này, loa phóng thanh, chuông hay thậm chí là thiết bị báo khói của bạn sẽ trở nên thông minh chỉ trong vài phút.(15/03/2023)
- LOXONE RA MẮT SẢN PHẨM MỚI : POWER SUPPLY & BACKUP(01/11/2022)





